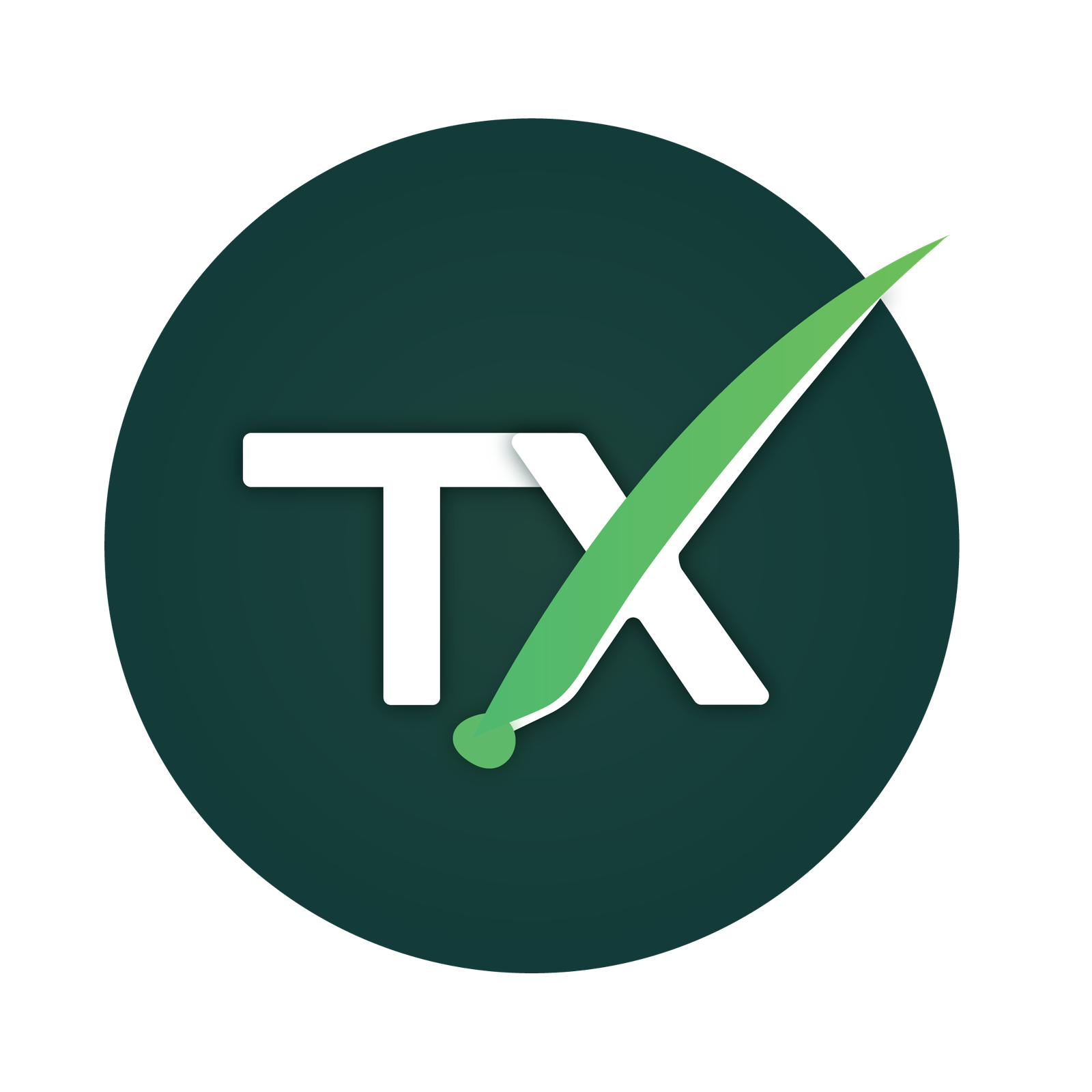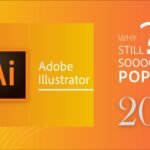Integrating AI tools like ChatGPT into Microsoft Word can significantly enhance your document creation process, providing smart suggestions, generating content, and offering real-time assistance. This guide will walk you through the steps to insert and use ChatGPT within Microsoft Word.
Why Use ChatGPT in Microsoft Word?
Before diving into the technical steps, let’s explore the benefits of using ChatGPT in Word:
- Enhanced Productivity: Get real-time writing assistance and content generation.
- Improved Quality: Receive suggestions for grammar, style, and clarity.
- Creativity Boost: Generate ideas, outlines, and drafts quickly.
Step-by-Step Guide to Insert ChatGPT in Microsoft Word.
Step 1: Install the ChatGPT Add-in
To use ChatGPT in Microsoft Word, you need to install the appropriate add-in. Follow these steps:
Open Microsoft Word: Launch the application on your computer.

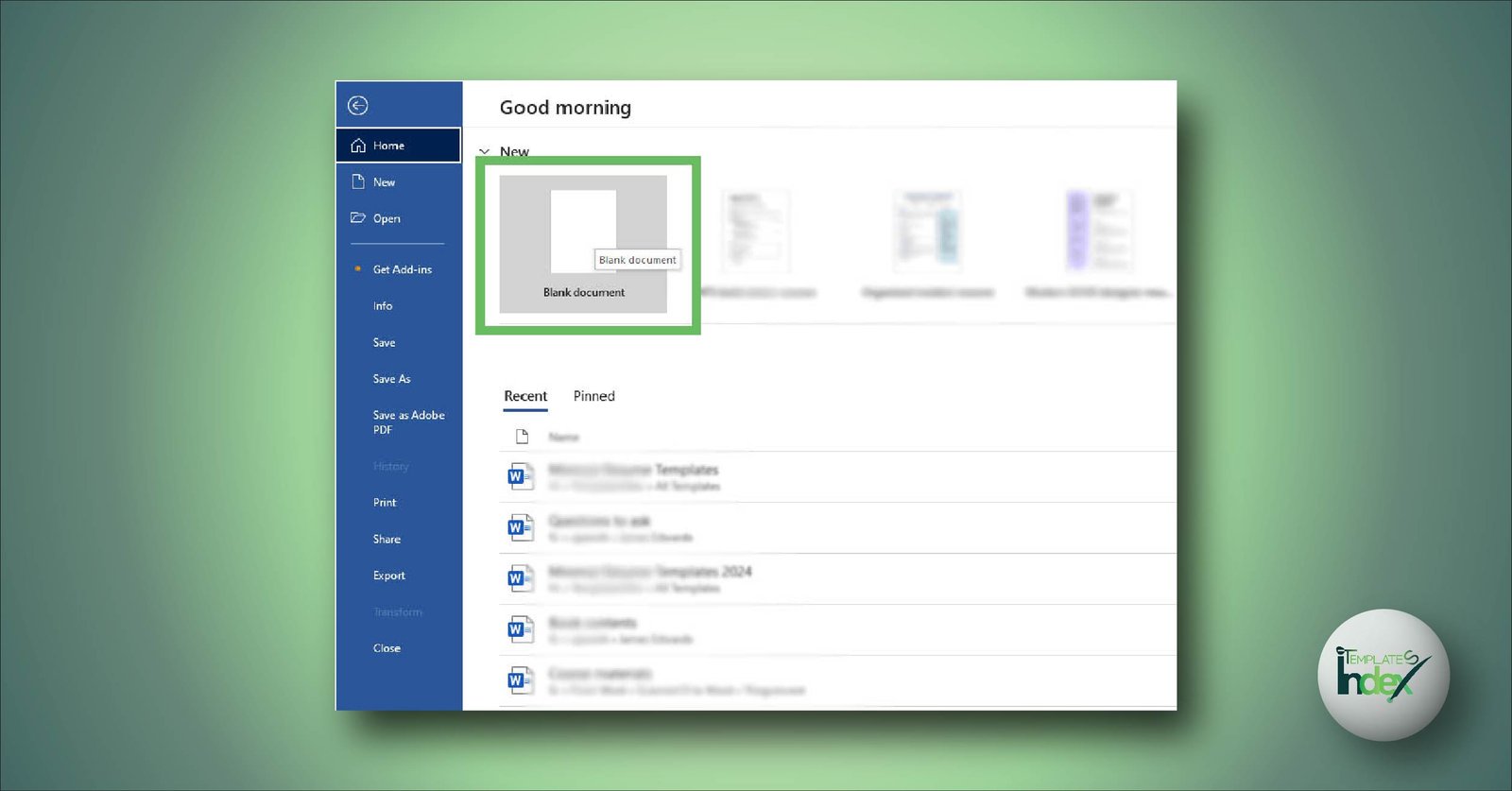
Access the Add-ins Store:
- Click on the “Home or Insert” tab in the ribbon.
- Select “Get Add-ins” or “Store” (depending on your version of Word).
![]()
Search for ChatGPT Add-in:
- In the Add-ins Store, type “ChatGPT” or “GhostWriter” in the search bar and press Enter.
- Look for the first result and click “Add” or “Install”.
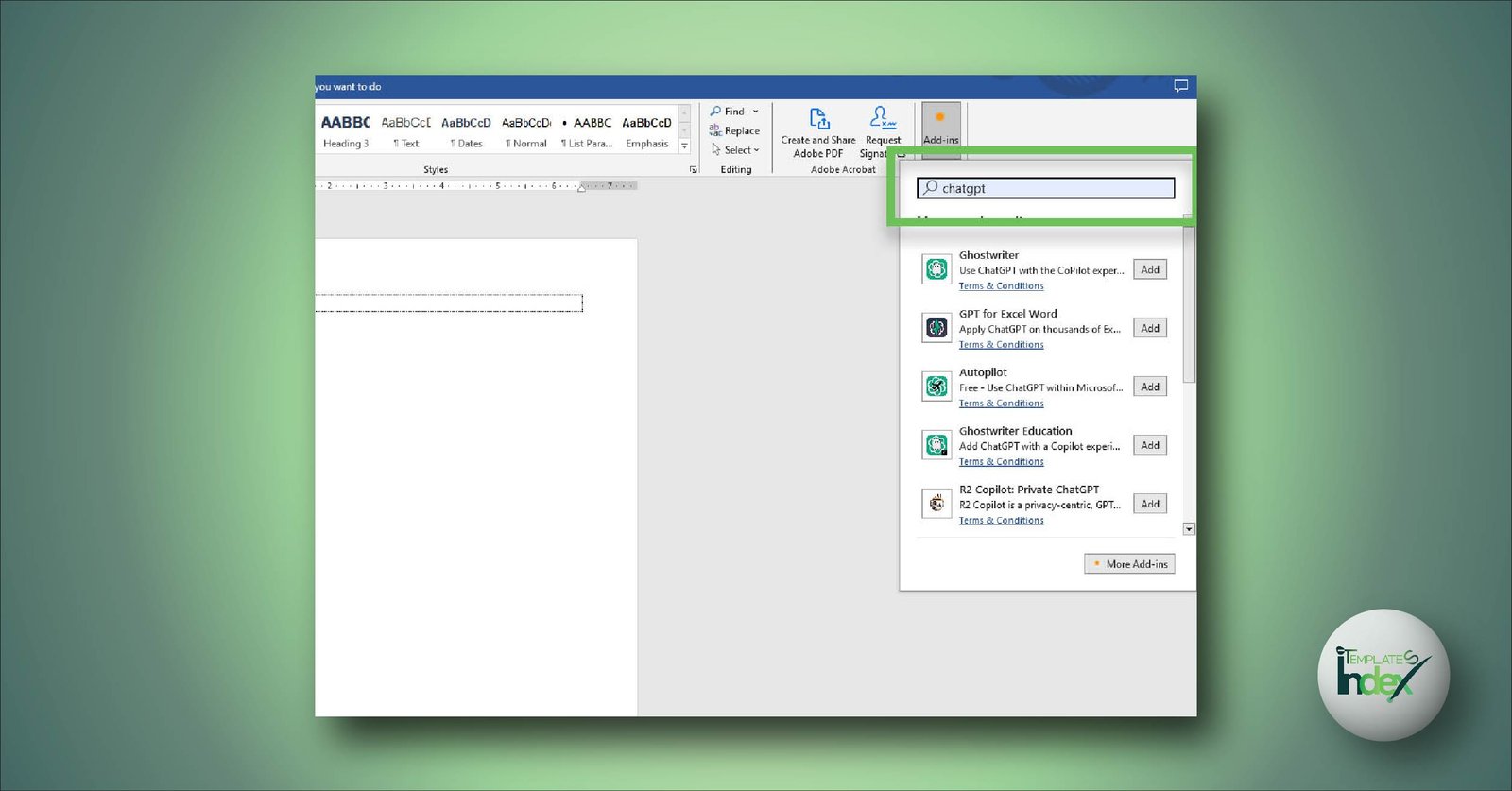
Step 2: Set Up ChatGPT Add-in
Once the add-in is installed, you need to set it up:
Open the ChatGPT Pane:
- Go to the “Home” tab or the “Insert” tab (where the add-in might appear).
- Click on the ChatGPT icon to open the add-in pane.
![]()
Sign In or Create an Account:
- If required, sign in with your ChatGPT account credentials.
- If you don’t have an account, follow the prompts to create one.
Adjust settings such as language preferences and usage limits according to your needs.
Step 3: Using ChatGPT in Microsoft Word
With ChatGPT set up, you can start using it to enhance your documents:
Generate Content:
- Type a prompt or question in the ChatGPT pane (e.g., “Generate an introduction for a business proposal”).
- Click “Submit” to receive a response.
- It will generate text and auto-paste it into your document.
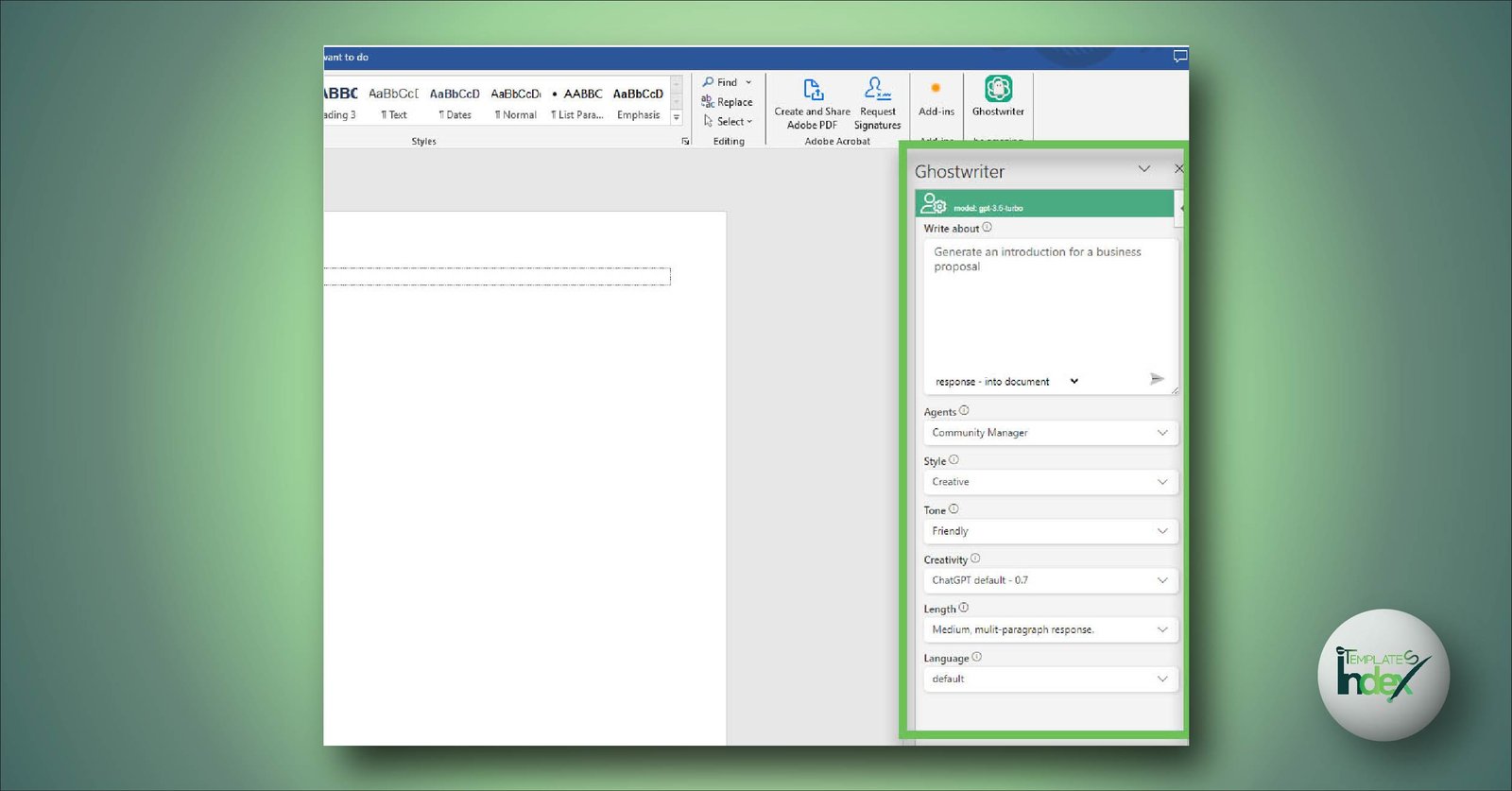
Customizing ChatGPT Responses:
- Ask ChatGPT to rewrite sections in a different style if needed.
- Specify the tone you want (e.g., formal, casual) in your prompt.
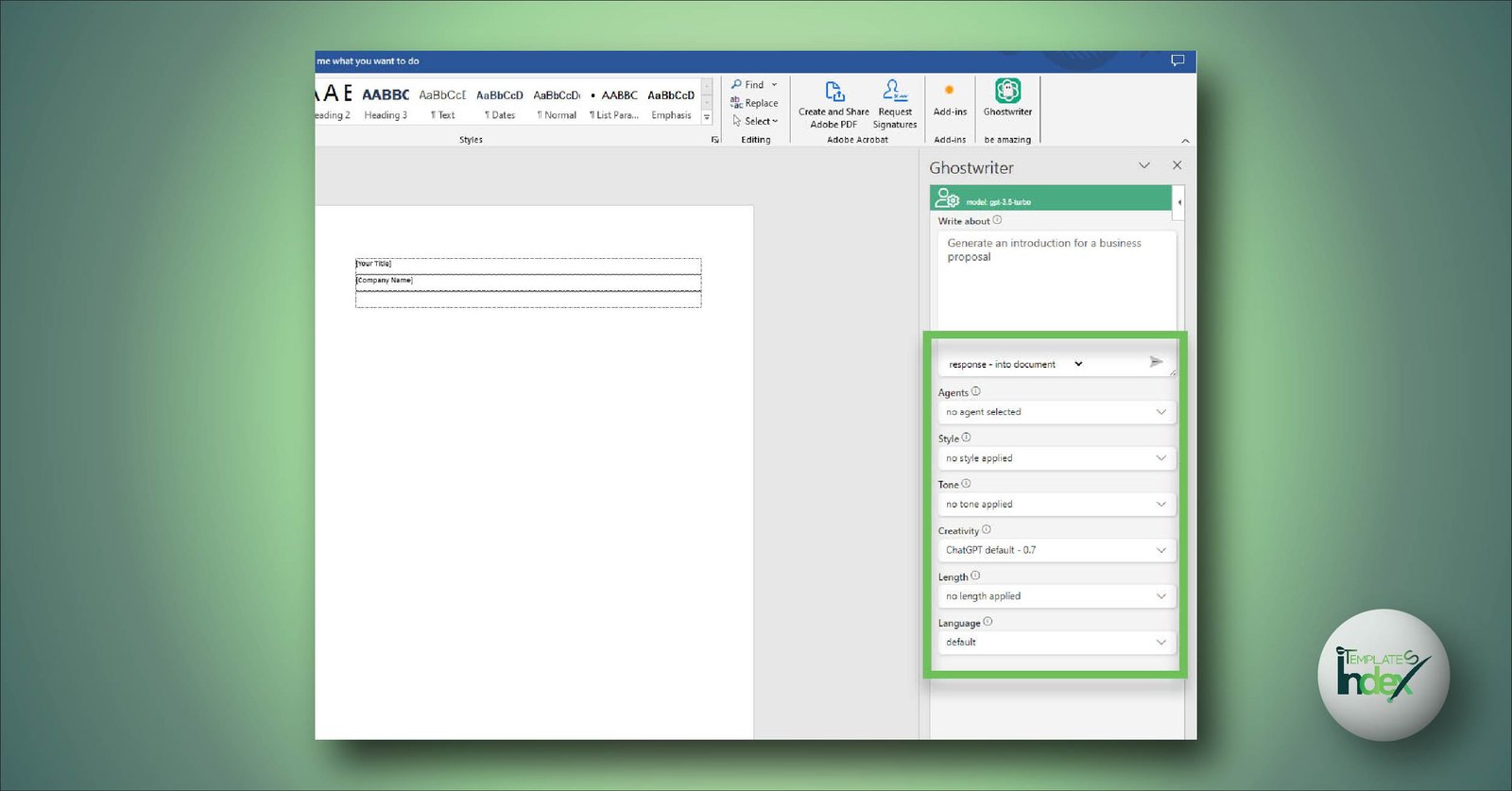
Request Detailed Explanations:
- For complex topics, ask ChatGPT to provide detailed explanations or additional context.
- Use this feature to enrich your documents with well-rounded content.
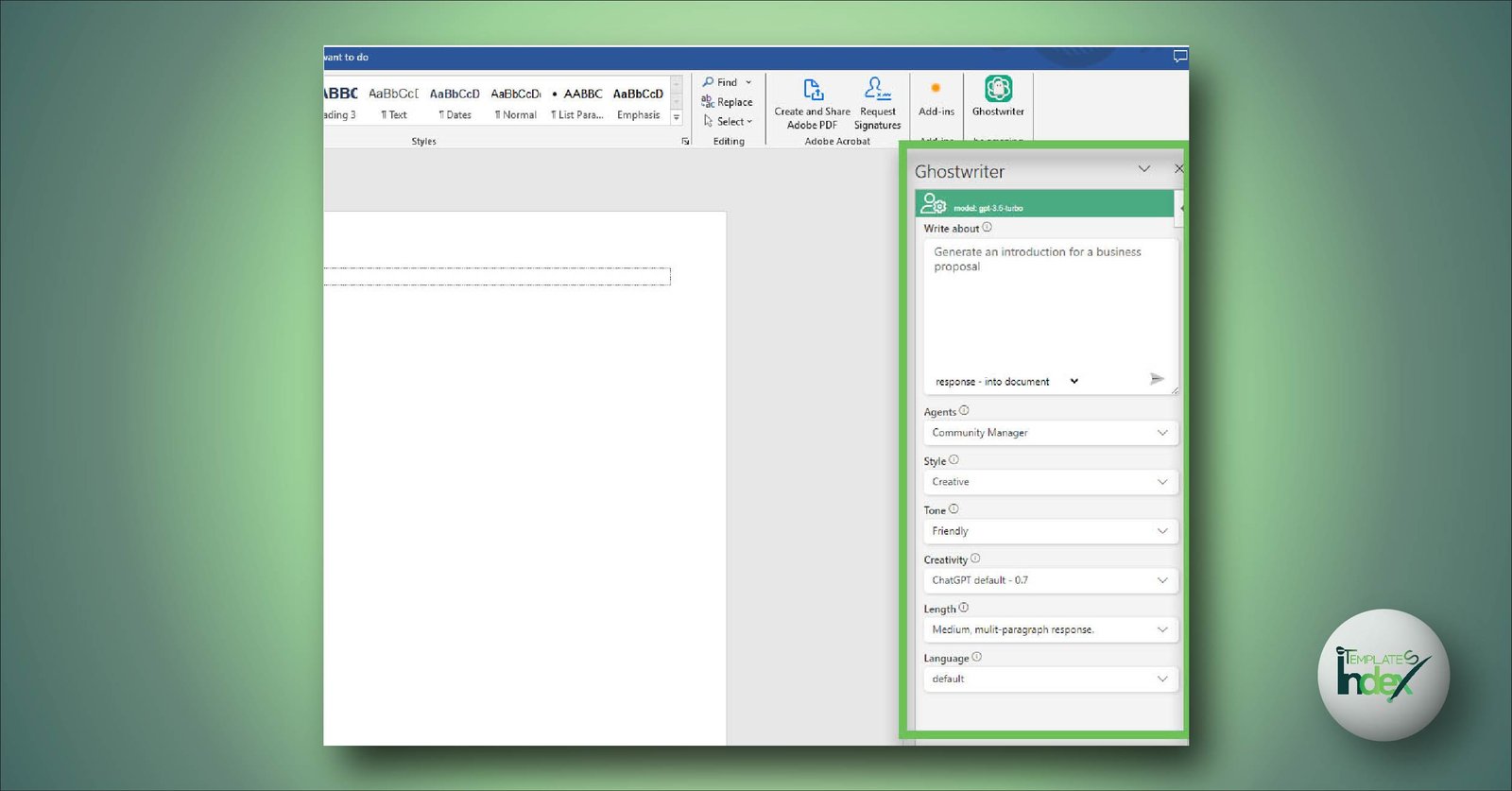
Refine Generated Content:
- After pasting ChatGPT’s response, edit the text to ensure it aligns with your voice and the document’s purpose.
- Combine your knowledge with ChatGPT’s suggestions for the best results.
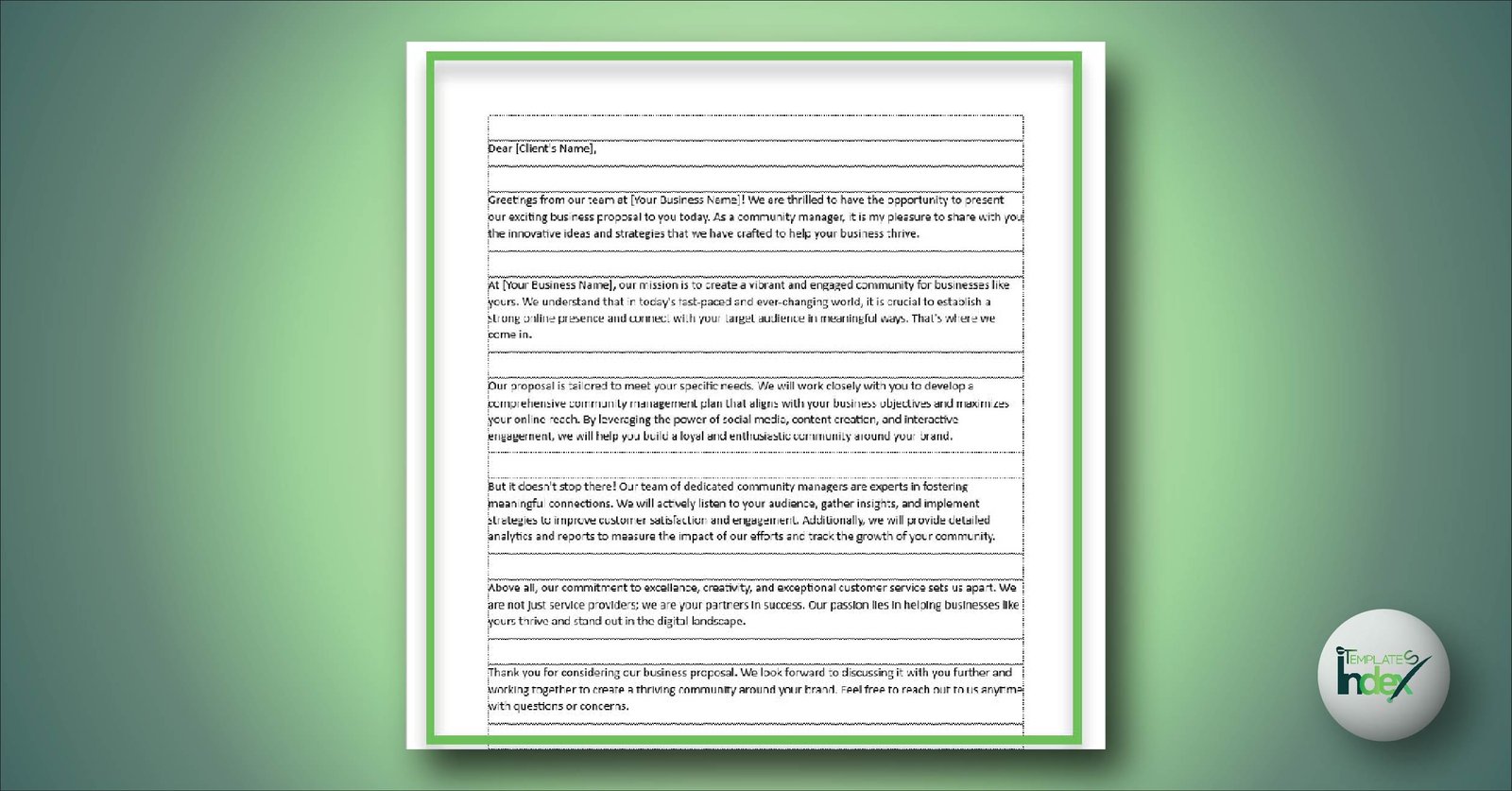
Step 4: Saving and Sharing Documents
After using ChatGPT to enhance your document, save and share it:
Save Your Document:
- Click on “File” > “Save As” to save your document in your preferred format (Word document, PDF, etc.).
- Name your file appropriately and choose the location.
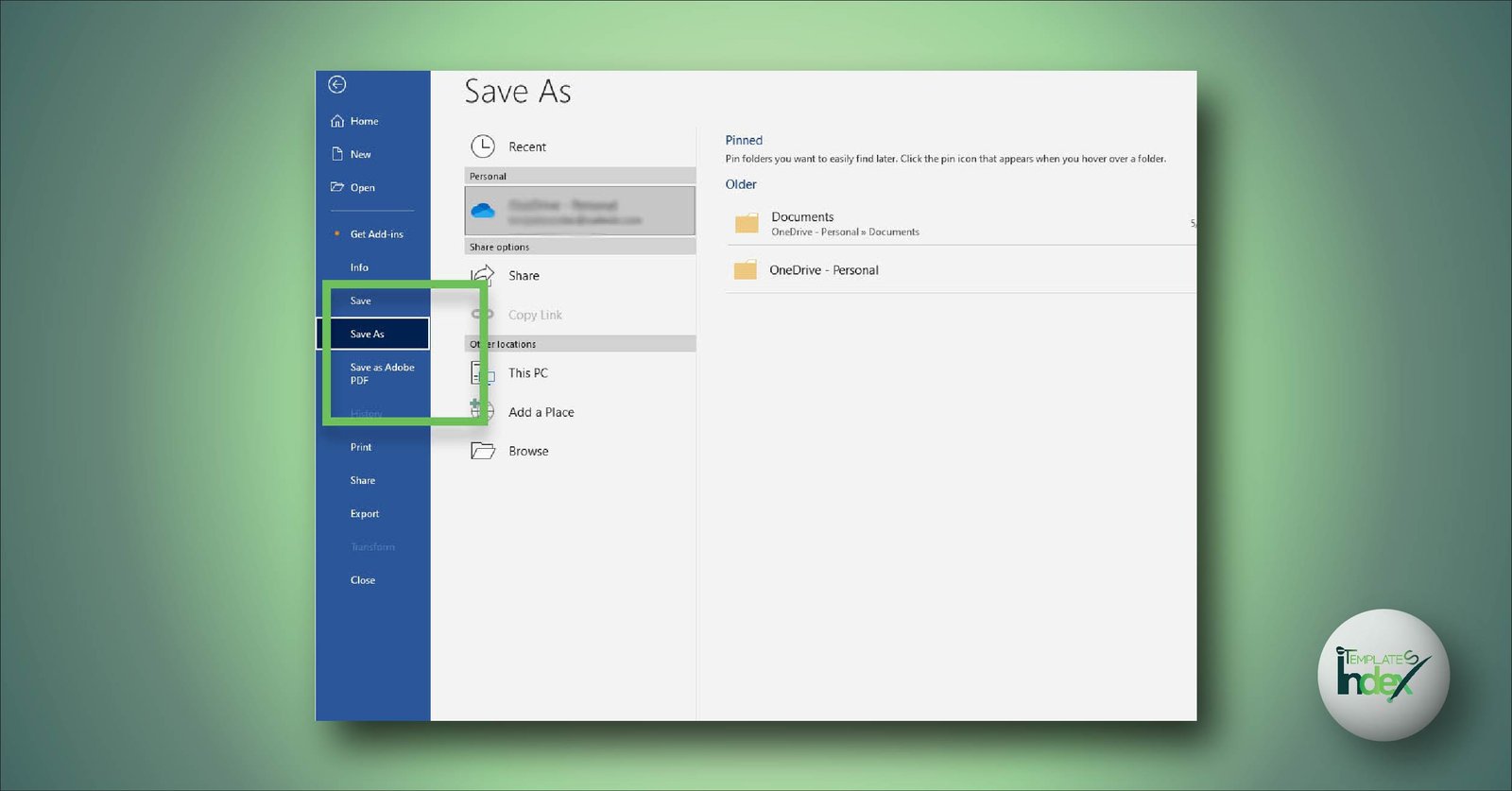
Share Your Document:
- Click on “File” > “Share” to share your document via email, cloud storage, or other methods.
- Ensure that all changes are final and the document is polished before sharing.
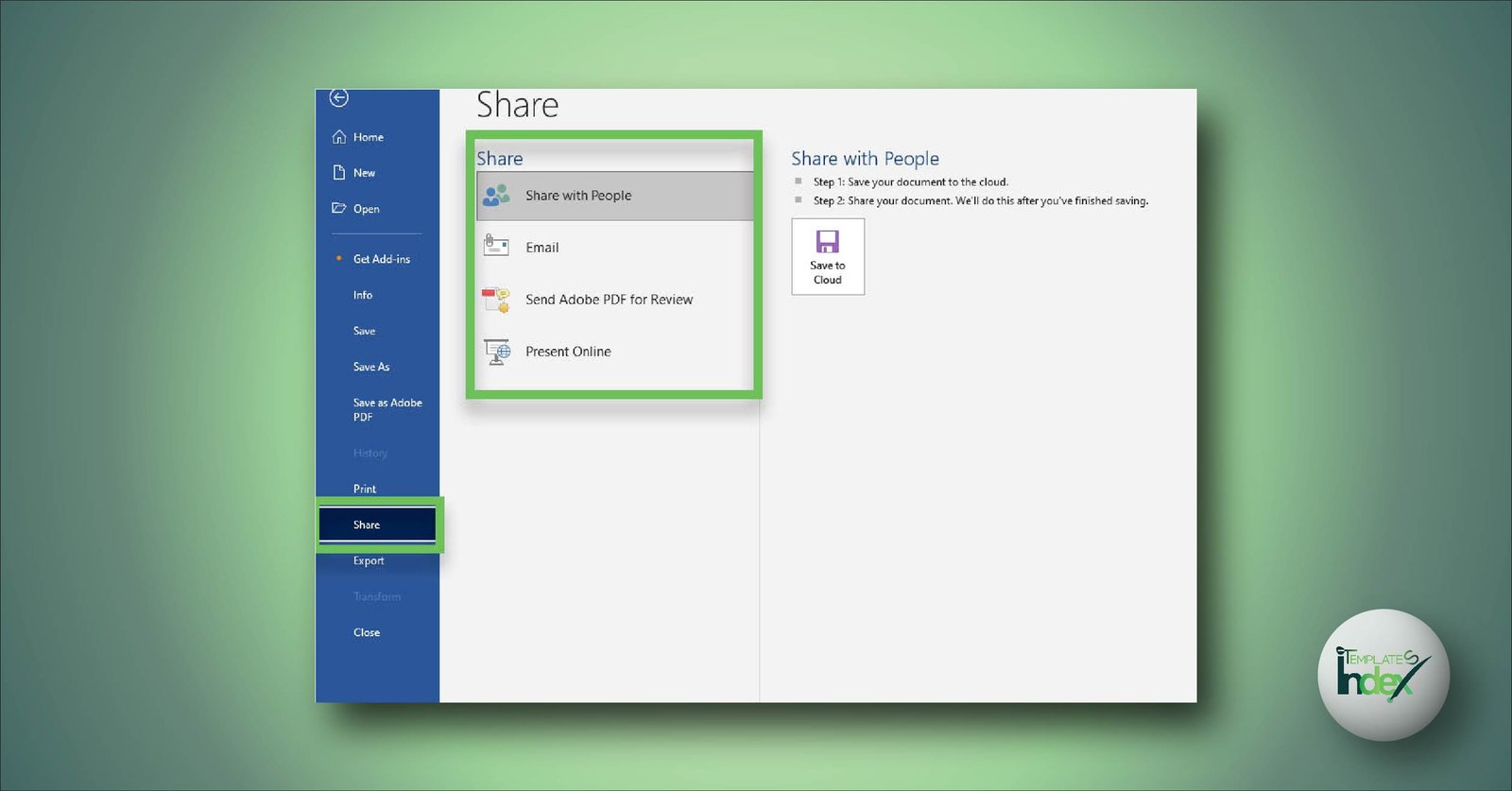
Tips for Effective Use of ChatGPT in Microsoft Word
To maximize the benefits of ChatGPT in Word, consider these tips:
- Be Specific in Your Prompts:
- Clear and specific prompts yield better responses. Instead of asking, “Write a paragraph,” ask, “Write a paragraph about the benefits of renewable energy.”
- Use Iterative Refinement:
- If the initial response isn’t perfect, ask ChatGPT to refine or expand on it. Iterative queries can improve the quality of the generated content.
- Combine AI Insights with Human Touch:
- While ChatGPT provides valuable assistance, always review and adjust the content to ensure it meets your standards and requirements.
Conclusion
Inserting ChatGPT into Microsoft Word is a game-changer for document creation. By following these steps, you can seamlessly integrate AI-powered assistance into your writing process, enhancing productivity, quality, and creativity. Whether you need help generating content, improving style, or brainstorming ideas, ChatGPT in Word is a powerful tool that can elevate your work.
By leveraging this integration, you can streamline your writing tasks and produce high-quality documents with ease. Embrace the future of document creation with ChatGPT and Microsoft Word, and watch your productivity soar.